Alarma en 43 minutos
¿Precisas configurar una alarma para que se oiga en 43 minutos? Perfecto, has llegado al post indicado. Y es que aquí vamos a enseñarte cuáles son las posibilidades que tienes y cómo puedes armar adecuadamente esta alarma para que emita sonido en 2580 segundos.
Poner alarma en 43 minutos online
Si optas por la variante online, te recomendamos que utilices el temporizador que puedes apreciar encima de este párrafo.
Esta alarma te posibilita utilizar estos dos botones:
- Reiniciar: sirve para que la cuenta atrás dé inicio nuevamente.
- Parar: para la cuenta atrás. Si haces clic en Iniciar, empezará nuevamente.
Si oprimes en el símbolo del verificado (☑), podrás conectarte a un sitio en el que igualmente podrás editar el temporizador. Acto seguido, te explicamos cómo hacerlo en estos pasos que, tranquilo, te resultarán muy sencillos de entender.
Aprieta en el botón Agregar nuevo temporizador.

Pulsa en el botón Cuenta atrás.
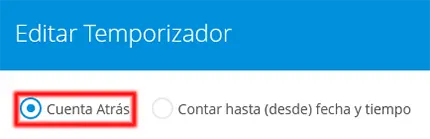
En Horas, Minutos y Segundos, regula el tiempo que ha de pasar para que retumbe la alarma. En nuestro caso, 43 minutos.

En el apartado En cero, aprieta la casilla Parar temporizador.

Selecciona el sonido que se escuchará, ya sea uno que venga de serie en la web o uno que conserves dentro de tu PC, smartphone o tablet.
Los sonidos que puedes encontrar son los siguientes (tienes la opción de probarlos presionando el botón ▷):
Para subir tu propio sonido o tu propia melodía, solamente has de pulsar en el botón de los tres puntos (◦◦◦).

De manera similar, no te olvides de que puedes pulsar en la opción Repetir sonido para que este suene de manera constante hasta que quites la alarma.
Si lo deseas, colócale un título.

Seguidamente, toca en Iniciar para fijar la alarma o en Probar para confirmar que funcione correctamente.

Poner alarma dentro de 43 minutos en el móvil o celular
Poner alarma para dentro de 43 minutos en Android
Si cuentas con un móvil Android, sólo tendrás que seguir esta guía:
Entra al programa Reloj que trae el sistema operativo de manera predefinida.

Señala Temporizador o, en ciertos casos, el signo del reloj de arena.
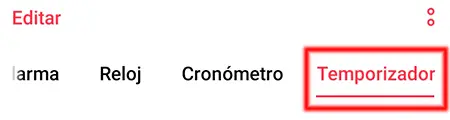
Desliza el dedo en el temporizador y selecciona 43 minutos.
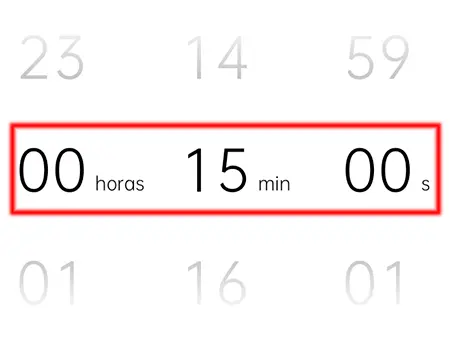
También puedes configurar un temporizador predeterminado, o bien crear uno cliclando en +. Tan sólo tendrás que acordar un nombre para dicho temporizador, escoger el tiempo deseado y pulsar en Guardar.
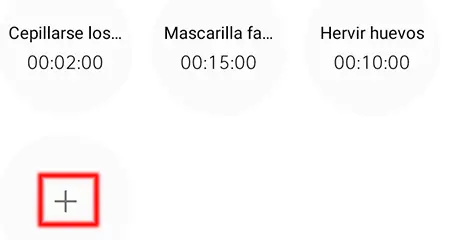
Para terminar, pulsa en Iniciar.
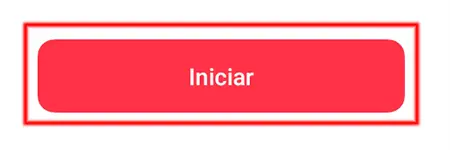
Programar alarma en 43 minutos en iPhone
En caso de que estés en iPhone, en definitiva, en el sistema operativo iOS, presta atención a este tutorial:
Oprime en la herramienta Reloj.

Elige la opción Temporizador (mayormente, se emplaza en la esquina inferior derecha de la pantalla).
Mueve las ruedas del reloj en horas, minutos y segundos hasta que dispongas 43 minutos para tu alarma.
Pulsa en Iniciar.

Activar alarma en 43 minutos en el ordenador
Poner alarma en 43 minutos en Windows
Si utilizas un ordenador con Windows 10 y Windows 11, atiende a esta guía para configurar tu alarma dentro de 43 minutos:
Ve al botón Inicio (logo de Windows) y ubica la herramienta Alarmas y reloj en el repertorio de programas o teclea su nombre en la barra de búsqueda.

Aquí elige la opción Temporizador y clica en él.
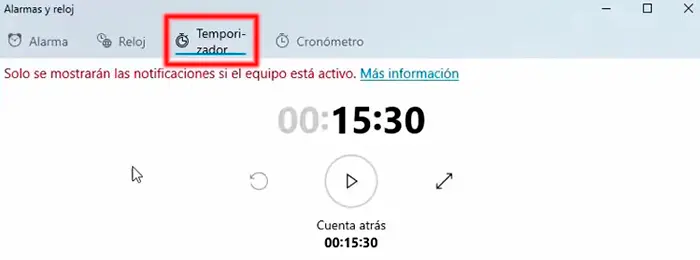
Accederás a la edición del temporizador, donde epodrás alterar la hora, los minutos y los segundos. Si quieres, varía el nombre del temporizador.

Pulsa en el botón Iniciar, localizado en la parte inferior derecha de la pantalla.

Observarás que hay tres signos justo debajo del temporizador. Úsalos si te resultan servibles:
- Restablecer: sirve para que la cuenta atrás arranque nuevamente.
- Pausa: interrumpe el temporizador.
- Expandir: incrementa la ventana del temporizador.
![]()
Poner alarma en 43 minutos en Mac
Gracias a estos pasos aprenderás a usar el temporizador en tu Mac:
Accede a la app Reloj en tu Mac. Si no la encuentras en el Dock, puedes localizarla en Spotlight o en la carpeta de Aplicaciones.
Luego de que hayas ingresado a la app Reloj, toca en la pestaña Temporizador (Timer) situada en la parte superior de la ventana. Si no la hallas, de igual manera puedes acceder a ella por vía del menú Visualización.
Estipula la duración del temporizador escogiendo las horas, minutos y segundos adecuados. De la misma manera puedes seleccionar el sonido que retumbará al llegar a término el temporizador.
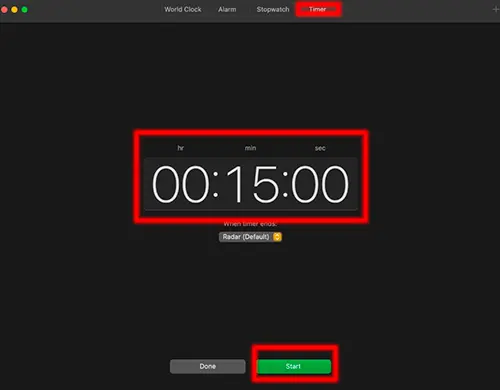
Una vez que hayas dispuesto el temporizador, aprieta en Iniciar. El temporizador empezará a contar el tiempo y se detendrá automáticamente cuando llegue a cero.
El temporizador continúa en servicio aunque cambies de app o si tu Mac entra en reposo. Así que no te atormentes si precisas hacer algo diferente en tu computadora a la vez que el temporizador está en marcha.
Si necesitas detener provisionalmente el temporizador, haz clic en Pausar. Para reanudar el temporizador, oprime en Reanudar.
Si deseas volver a empezar el temporizador, pulsa en Listo. Esto te permitirá establecer el temporizador nuevamente desde el inicio.
Para concluir, si utilizas bastante el temporizador, puedes crear un atajo customizado para entrar a él de un tirón desde la barra de menús o ejecutando Siri. Para hacerlo, ve a el apartado Atajos en Preferencias del Sistema y sigue las pautas para automatizar funciones.


Deja una respuesta